Google Meet: Your Complete Guide to Video Conferencing Success
Google Meet is an invaluable resource in the modern globalized world, with a myriad of uses across many industries. Here's an analysis of its significance:
1. Enabling Remote Communication:
Remote Work:
Google Meet facilitates easy communication among remote workers, enabling collaboration and sustaining productivity despite geographical distance.
Distance Learning:
It is pivotal in online learning, enabling teachers to teach lessons, hold virtual classrooms, and engage with students remotely.
Personal Connections:
It allows individuals to remain in touch with family and friends, particularly those who reside at a distance.
2. Improving Collaboration:
Team Meetings:
Google Meet is a way of having effective team meetings through face-to-face conversation, sharing the screen, and collaborative collaboration.
Project Collaboration:
It ensures collaboration on projects in real time, allowing groups to share concepts, discuss papers, and reach conclusions together.
Brainstorming Sessions:
Capabilities such as digital whiteboard and screen share enable interactive brainstorming sessions. Google Meet is a video conferencing platform where one can join with others for meetings, presentations, and casual communication. The following is a detailed explanation of the Google Meet process, ranging from initiating or joining a meeting to utilizing its different features:
1. Getting to Google Meet:
Web Browser:
Open meet.google.com in your web browser (Chrome, Firefox, Safari, Edge, etc.).
You'll require a Google account to start or join a meeting. Joining a meeting can sometimes be done without an account, based on the settings of the meeting organizer.
Mobile App:
Get the Google Meet app from the Google Play Store (Android) or Apple App Store (iOS).
Sign in using your Google account.
Google Calendar:
Googel Meet has a seamless integration with Google Calendar. You can create or join meetings right from calendar events.
Gmail:
You can initiate or join meetings right from Gmail.
2. Initiating a Meeting:
From meet.google.com:
Click "New meeting."
You will have three choices:
"Create a meeting for later": This creates a meeting link that you can share.
"Start an instant meeting": This starts a meeting instantly.
"Scheduling in Google Calendar": This opens Google Calendar to schedule the meeting.
From Google Calendar:
Create a new event.
Click "Add Google Meet video conferencing."
Invite participants by entering their email addresses.
From Gmail:
In the side bar, select "New meeting."
3. Joining a Meeting:
With a Meeting Link:
Click on the meeting link sent by the host.
If asked, enter the meeting code (the portion after "meet.google.com/").
With a Meeting Code:
Visit meet.google.com or launch the Google Meet app.
Select "Enter a code or link."
Enter the meeting code and click "Join."
From Google Calendar:
Open the calendar event.
Click "Join with Google Meet."
From Gmail:
In the side panel, select the meeting to which you'd like to join.
4. In-Meeting Features:
Video and Audio:
Turn the camera and mic on or off.
Change the camera and microphone settings.
Change volume.
Presenting:
Share your entire desktop, a given window, or a Chrome browser tab.
Show a Google Slides presentation.
Chat:
Text message to all participants.
Participants:
List the participants.
Mute or exclude participants (you are the host).
Layouts:
Switch the layout of the meeting view (e.g., tiled, spotlight, sidebar).
Captions:
Enable live captions to view spoken words as text.
Recordings:
Record the meeting (if allowed by the host). Recordings are stored in Google Drive.
Breakout Rooms:
Hosts can split the meeting into smaller groups for discussion.
Whiteboarding:
Google Meet is integrated with Jamboard, so you can use a digital whiteboard.
Reactions:
Users can send emoji reactions.
Backgrounds and Effects:
Switch your background or add visual effects.
Hand Raise:
Participants can virtually raise their hand to let others know they have something to contribute.
Polls and Q&A:
Hosts can make polls and Q&A sessions available to interact with participants.
Security Features:
Hosts of meetings have the ability to mute participants, kick out participants, and determine who can join.
5. Ending a Meeting:
Press the red "Leave call" button.
If you are the host, you can end the meeting for all.
Key Considerations:
Internet Connection: A stable internet connection is essential for a smooth meeting experience.
Google Account: A Google account is typically required to host a meeting and to use the full range of Google Meet features.
Permissions: Ensure your browser and device have the necessary permissions for camera and microphone access.
Meeting Etiquette: Follow basic meeting etiquette, such as muting your microphone when not speaking.
Updates: Google Meet is constantly updated with new features and enhancements.
By doing the above, you can use Google Meet efficiently for your video conferencing purposes.




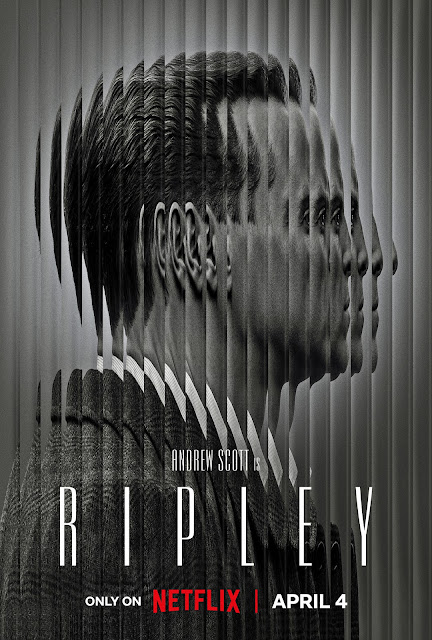

Comments
Post a Comment